G-talkを買ったけど、音声データの入れ方が分からない!!
G-talkが気になるけど、なんだか難しそうで買うのが不安!
この記事では、そんな方向けに『音声データの入れ方の基本の手順から、使い方の応用、シールの貼り方まで』G-talkの使い方をマニュアル化してご紹介します!
分かりやすいように実際に教材を1つG-talk化(G-talkに対応させること)しながら、説明していきますので、参考にしていただければと思います。
「G-talkってなに?」状態の方は、まずメリット・デメリットをまとめた口コミ記事からどうぞ。

G-talkの使い方準備編|基本の3ステップ

G-talkをタッチして音がでるようにするために必要な準備の手順を簡単に説明すると、次の3ステップ!
- パソコンにMPD形式で音源を入れる。
- G-talk付属のシールの番号に一曲ずつ紐づけていく。
- シールを一枚ずつ本に貼る。
G-talk準備①|パソコンにMPD形式で音源を入れる
 G-talkはMPD形式の音源でないと使えません。
G-talkはMPD形式の音源でないと使えません。
ここでは、パソコンにCDやyoutubeをMPD形式で取り込む方法を説明していきます。
すでにmp3形式でCDやYoutubeなどの音源をパソコンに取り込み済み(保存済み)の方は、ここからジャンプしてファイル名等の編集にお進みくださいね!
CDから取り込む方法(ituens使用)
取り込むソフトは何でもOKですが、ここではituensを使った取り込み方法を説明していきます。
ステップ1 iTuensを開く
まずパソコン上のiTunesを立ち上げましょう!
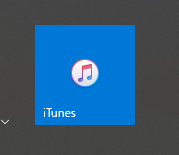
iTuensがない方は初めにダウンロードが必要です。
ステップ2 ファイル形式をMP3に設定する
最初からMPD形式で取り込まれるように、設定を変更しておきましょう。
既にMP3設定してある人は、変更しなくて大丈夫だよ!
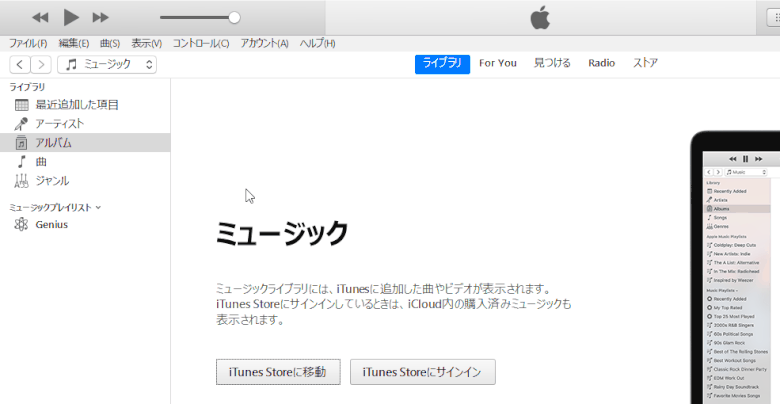
▼
▽
▼
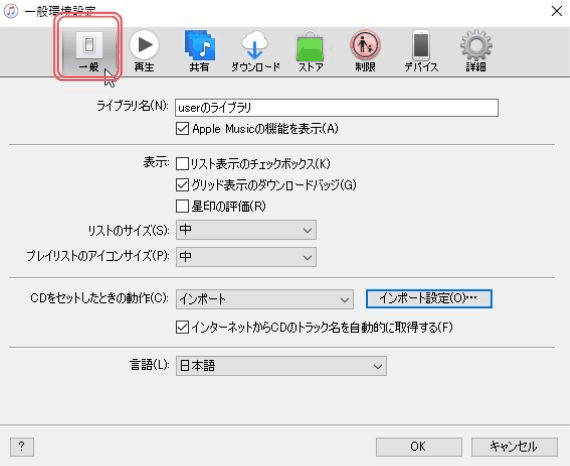
ステップ3 CDをディスクに入れて、インポート
いよいよCDをインポートしていきます!
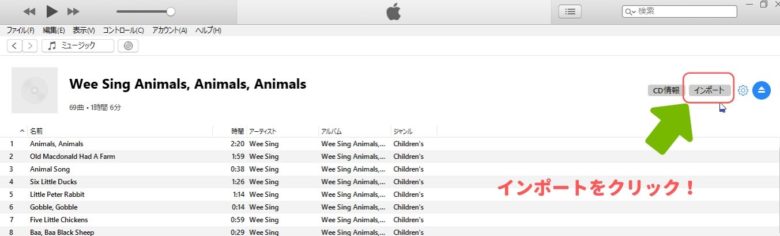
ちなみにディスクを入れた後しばらくインポートしないでいると、画面が変わってしまっている場合があります。
そんな時は『ディスクマーク』をクリックして、インポート画面に戻りましょう!
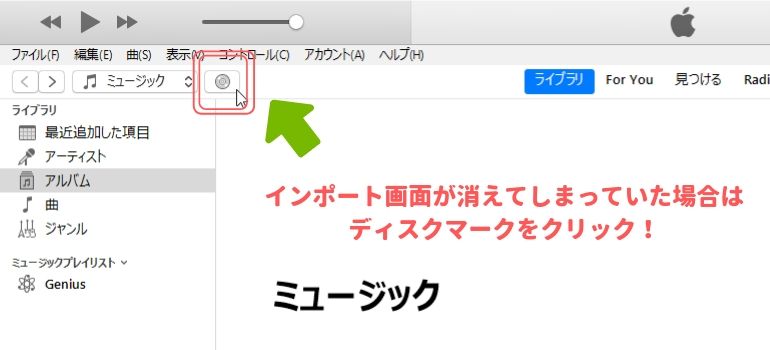
他の形式で取り込み済みCDをMPD形式に変換する方法
前に他の形式で取り込んでしまった場合や、間違えて違う形式で取り込んでしまった場合も、変換することが出来ます。
MP3に変換したい曲をすべて選んで、【ファイル】→【変換】→【MP3バージョンを作成】をクリックで変換が始まります。
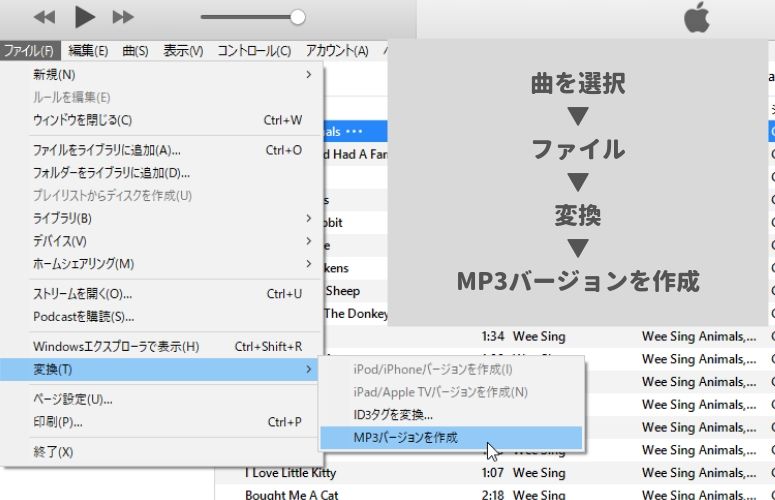
【裏技】変換する曲を簡単に一括選択する方法
すでにiTunesに入ってる曲をすべて変換したい場合やアルバム全部を選択したい場合は、曲をどこか選択→【Ctrl】+【A】ボタンを押すと一括選択されます。
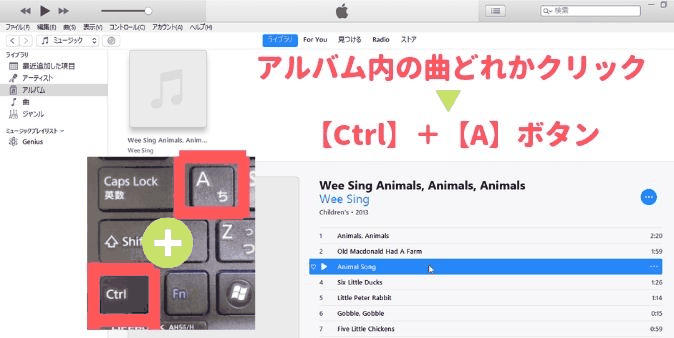
一部を選択したい時は、【Shift】キーを押しながら選びましょう!
データ形式が分からない場合確認方法
データ形式が分からない場合、itunes上もしくは、音声データのファイルを見て確認しましょう。
itunes上で調べたい曲を右クリック→【曲の情報】→【ファイル】でみることができます。
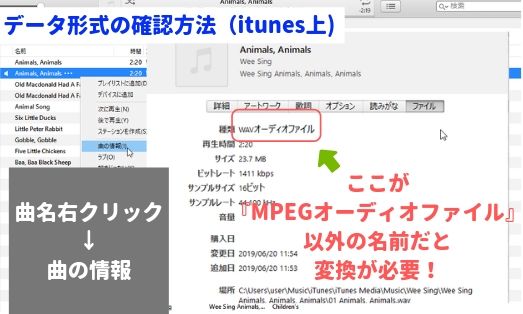
itunesのファイル内の曲を右クリック→【プロパティ】→【全般】で確認ができます。
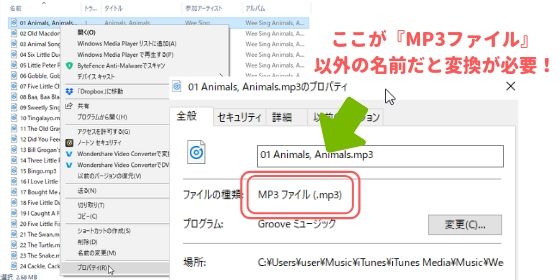
Youtubeの動画から取り込む方法
Youtubeから動画を取る場合、mp3に変換できるサイトでURLを入れるだけで簡単に音声抜き取りすることができました!
※こちらで紹介していた「onlinevideoconverter」は現在使えなくなっているようです(2020年6月)
代わりに2conv.comというサイトで変換が出来ましたが、使用の際はセキュリティに気を付けて自己判断でお願いします。
以下は、以前ご紹介していた「onlinevideoconverter」での変換の仕方です。
ここではDWEの公式チャンネル「くまのぷーさん」を例に説明していきます!
取り込みたい動画のURLをコピーしましょう。
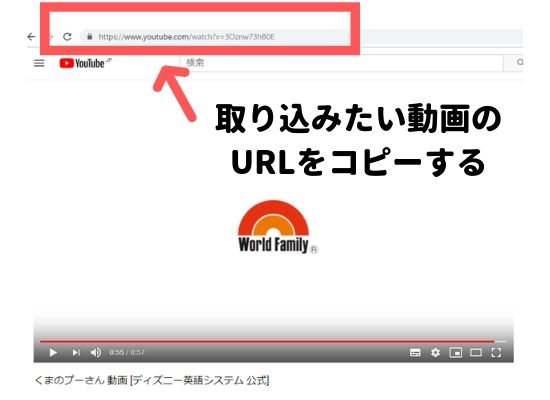
mp3に変換できるサイトで、ステップ1でコピーしたURLを貼り付け、フォーマットがMP3になっているのを確認したらスタートボタンを押しましょう。
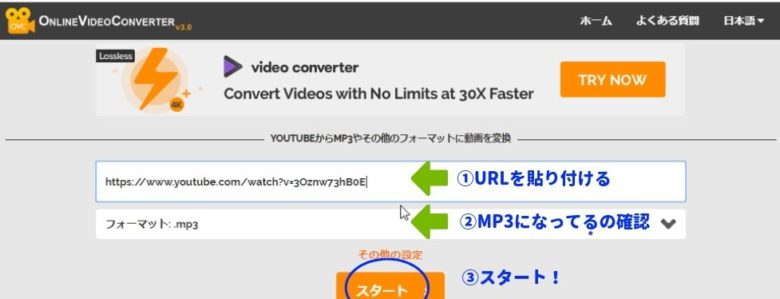
数秒で変換が完了!
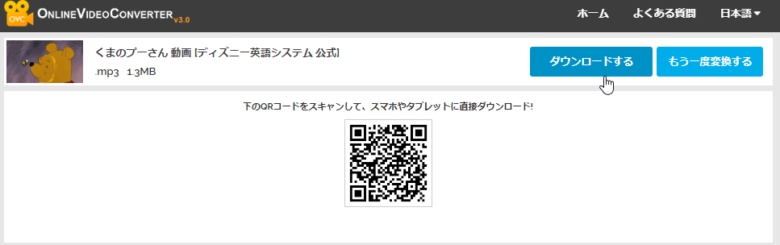
気になるのは、動画の著作権のことですが、個人で基本的にG-talk化して楽しむ分には「私的利用のための複製」で著作権の特別な例外として認められているので基本的には心配いりません。
しかし、以下の2点の使い方は違法なので、そこだけ気を付けて楽しんでくださいね。
- ダウンロードしたものをさらに再配布
- 著作権を侵害したアップロード動画をダウンロードする
G-talk準備②|マイクロSDカードに音源データを入れる方法

Gtalk内のマイクロSDカード内に音源データを入れるには、次の手順で行っていきます。
- マイクロSDカードをパソコンに接続して『音源を入れるフォルダ』を開く
- 手元にあるシールのシート番号と同じフォルダを開く
- iTunesに入れたCDのデータをG-talkが対応する名前に変更して入れる
それぞれ詳しく説明していきます!
マイクロSDカードをパソコンに接続して『音源を入れるフォルダ』を開く
まずはSDカードをパソコンと接続して、G-talkのフォルダを開きましょう!
マイクロSDカードをパソコンに接続
マイクロSDカードの接続方法は次の2つ!
- マイクロSDカードを直接パソコンに差す方法
- USBケーブルを使ってG-talkを接続する方法
【マイクロカードをパソコンに差す方法】
G-talk本体脇のゴムカバーを開けてマイクロSDカードを取り出し、パソコンに入れます。

うっかり電源を入れたまま抜くと「SDカードがありません。SDカードを挿入してください。」と言われてしまいます。
電源を切ったまま取り出しましょう!

もし、パソコンがSDしか対応していない場合は、付属のSDカード変換アダプタを使って入れましょう。

【USBケーブルを使ってG-talkを接続する方法】
付属のUSBケーブルでパソコンとG-talkをつなげましょう!

「音声を入れる」G-talkのフォルダを開く
SDHC→private→GMVRCの順で開きます。
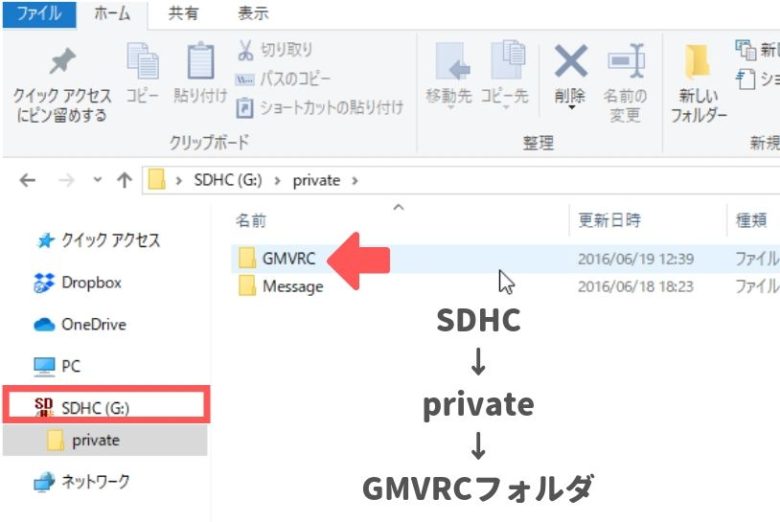
リムーバルディスク→private→GMVRC の順で開きます。
iTunesに入れたCDのデータをG-talkが対応する名前に変更して入れる
先ほど開いたGMVRCフォルダの中に名前を正しく変更した音声をいれていきます。
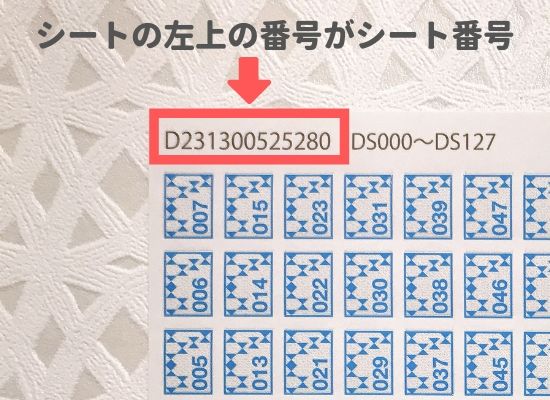
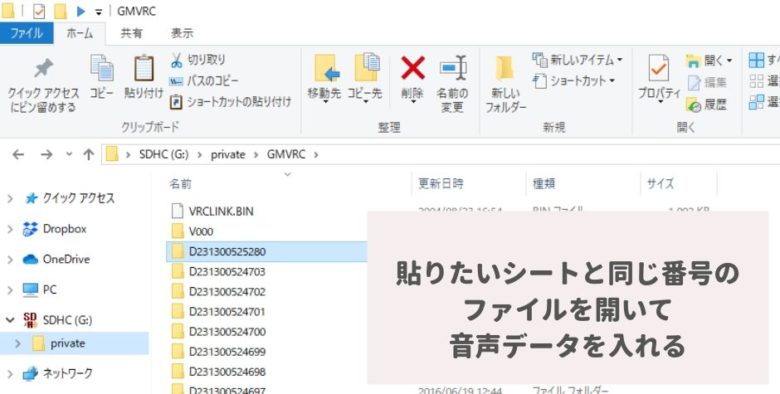
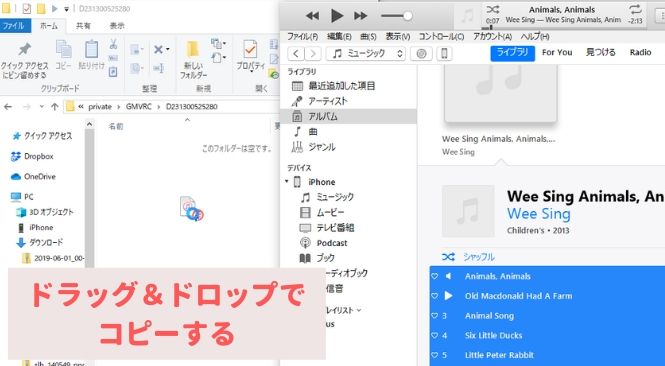
itunesのアルバムの曲を【Ctrl】+【A】ボタンで一括選択して、G-talkのマイクロSDフォルダ側にドロップ&ドロップでコピーしましょう。
あとは曲名をDS000~DS127で対応する番号に順番に変えていくだけ!
DS000~DS068までを使うよ!
でも曲名を1つ1つ変えるのは面倒なので、Nameryいうフリーソフトを使いました!
やり方はとっても簡単!
「Namery.exe」をダブルクリックして起動。
左のファイル選択で、さきほど音源を入れたGMVRCのファイルを開き、曲名を全選択。
右のリネーム設定を文字列「DS」、開始/桁を「0,3」とそれぞれ入れます。
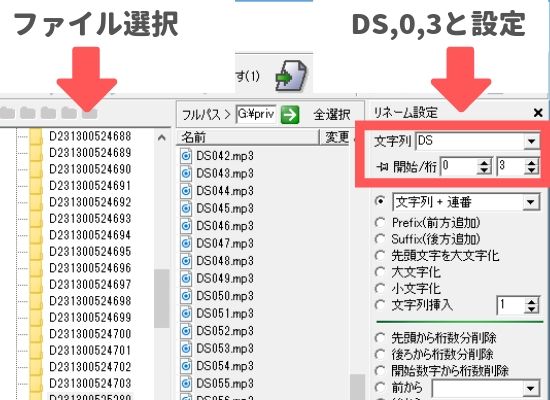
最後に、右下の「Go Namery!!」をクリックして完了です!
これで使うための準備は終わりだよ!
お疲れさまでした!
G-talk準備③|シールの貼り方!はがせるシールの上からがベスト

マイクロSDカードに音声を入れた後は、いよいよG-talkのシールを対応するところに貼っていく作業です。
G-talkのシールを高価な絵本やDWEのBOOKに直接貼る時は、100均などに売っている『はがせるシール』の上から貼ることをおすすめします。
まず最初にシールの上に一気にシールを貼っていきます。

G-talkのシールを貼ったラベルシールを対応する曲のページに貼っていけば完成です。


G-talk使い方応用編|音声分割ソフトについて
 1文ずつ等音声を切るために、以前は「Free Video Editor」という音声カッティングツールを使っていたのですが、今回ダウンロードすると「ux_optimizer.exe」という広告表示のアドウェアまで立ち上がってしまうように。
1文ずつ等音声を切るために、以前は「Free Video Editor」という音声カッティングツールを使っていたのですが、今回ダウンロードすると「ux_optimizer.exe」という広告表示のアドウェアまで立ち上がってしまうように。
(しかもexeファイルを強制終了できないからたちが悪い。)
ちょっと様子見で使うのをやめて、別のフリーツールを探し中です。
Free Video Editor、使い方は簡単なので良かったんですけどね。
また問題解決した時のためにツールの使い方だけ備忘録として残しておきます。
- 編集したい音声ファイルをFree Audio Editorの画面上にドラック。
- 音声データを再生しながら、区切りたいところでタグボタンを押していく。
- タグ付けが終わったら「Split by tags」をチェックして「Save Audio」ボタンを押す。
- 「Continue」ボタンを押して、ファイルを分割。
- wavepad audio editor free
- mp3DirectCut
このあたりも検討中。
最近良い分割ソフトのおすすめがある方はインスタかコメントでぜひ教えてください!
G-talkのファイルを丸ごとバックアップ必須!!

- 落としてなくした!
- 盗まれてしまった!
- マイクロSDを壊してしまった!
そんなことはない方が良いのですが、少なからずそんな人もたまに見かけます。
G-talkは定期的にGMVRCファイルの中身をまるごとコピーしてバックアップを取っておきましょう!
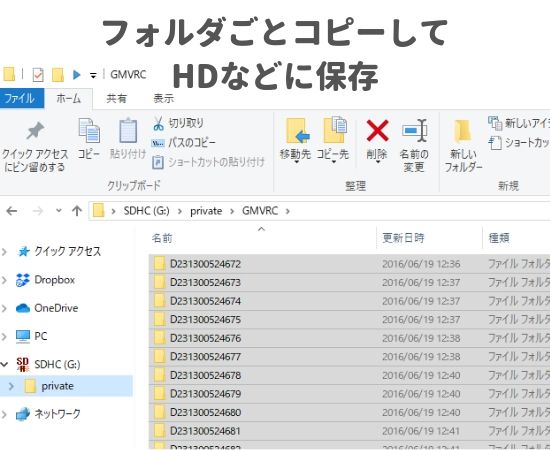
ちなみに私は保存用にHDD2つを収納ケースに入れて使っています。

I-O DATA HDD ポータブルハードディスク 1TB 日本製 EC-PHU3W1
HDDが2つ入る!
G-talkの使い方をマスターすれば育児が楽しくなる
 ディズニー英語システム(DWE)ユーザーで人気のあるDWE教材活用法の1つに教材のG-talk化があります。
ディズニー英語システム(DWE)ユーザーで人気のあるDWE教材活用法の1つに教材のG-talk化があります。
私もG-talk1本でトークアロングカード(TAC)からステップバイステップ(SBS)まですべてできるオリジナルBOOK(絵本)を作りました。(詳しくは作成中の別記事にて)
通常の絵本もTACも歌もG-talk1本で聞けるようにしたことで、CDのように親が止めたりつけたりの手間が一切なくなってストレスフリーに。
『子供のためにオリジナルおもちゃを作るのが苦にならない』タイプのママなら、子供の楽しそうな姿を見てドハマりする可能性大!
わが家はおうち英語だけでなく、七田式や日本語絵本、ママの通勤勉強用など幅広い使い方で楽しんでいます。
もしG-talkのことで質問がある場合は、お問い合わせかインスタメッセージにて気軽にどうぞ!
\G-talkの正規販売はAmazonだけ!/

奇跡の幼児英語教育用 ”音声ペン・G-Talk” 絵本とCD・DVDを組み合わせてヤングママの間で話題沸騰です!
▽▼G-talkのメリット・デメリット▽▼
口コミはこちらから

最後までお読みいただきありがとうございました。















